
Sie
sind hier: Fotografissimus
> Tipps & Tricks >
Workflow
Tipps & Tricks

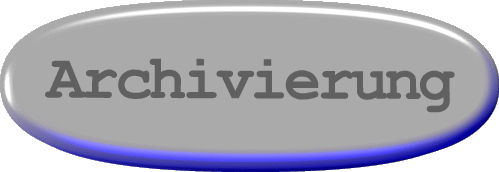

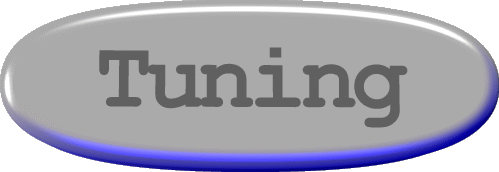
Workflow
Rezensionen dazu gibt es hier sowie in meiner Literaturabteilung.
zurück
So kann man z.B. nachträglich Weißabgleich und Farbtemperatur beeinflussen, Objektivfehler (Vignettierung) korrigieren, Tonwerte optimieren, entrauschen, die Belichtung korrigieren und vieles mehr.
All diese Bearbeitungsschritte werden am Rohdatenbild verlustfrei bei 16 (je nach Kamera auch 14 oder 12) bit Farbtiefe vollzogen, und genau das ist der Vorteil dieses Vorgehens.
Verwendete Programme:
1. Total Commander
2. Adobe Bridge CS6,
3. Adobe Camera Raw 9.1
Der Ablauf im Einzelnen:
- Mit
Total Commander die Bilder von der Speicherkarte auf die
Festplatte kopieren.
- Öffnen und Sichten der Bilder mit Bridge, dem Dateibrowser von Adobe.
- Misslungene oder entbehrliche Bilder werden in Bridge gelöscht.
- Die verbleibenden Bilder werden mit der Stapel-Umbenennfunktion von Bridge nach einer von mir ausgedachten Systematik umbenannt, wobei sie mit dem Aufnahmedatum, einem beschreibenden Begriff und einem Zähler versehen werden.
- Nach dem Umbenennen werden alle Bilder in Bridge markiert und über "Datei - In Camera Raw öffnen" im Rohdatenkonverter geöffnet.
- In Camera Raw nehme ich für jedes Bild die nötigen Einstellungen vor. Ich probiere immer zuerst einen Klick auf "Auto" und verändere anschließend manuell, was mir nicht gefällt.
- Bin ich mit den Resultaten zufrieden, erfolgt ein Klick auf "Alles auswählen" und "Bilder speichern". Jetzt werden alle Bilder per Stapelverarbeitung als jpg's in maximaler Qualität gespeichert. Ich speichere die jpg's zusammen mit den Raw's im gleichen Ordner, aber man könnte natürlich auch Unterordner anlegen. Ebenso kann man natürlich die Bilder auch ohne Kompression als Tiff-Dateien speichern um sie anschließend noch weiteren Bearbeitungsschritten zu unterziehen.
- Nach
Abschluss der Speicherung ein Klick auf "Abbrechen" um Camera
Raw zu verlassen, ohne die Änderungen in den Rohdaten zu
protokollieren.
Wer die Änderungen in den Rohdaten speichern möchte, klickt hier auf "Fertig".
Für die Speicherung der Änderungen an den Rohdatenbildern gibt es in Bridge zwei Möglichkeiten:
1. Die Speicherung in einer Bridge-eigenen zentralen Datenbank auf dem Rechner
2. Die Speicherung in einer sog. "Filialdatei" mit dem Bild
- Ich persönlich bevorzuge die Speicherung in Filialdateien (Dateinamenerweiterung: *.xmp), die bei Änderungen und Einstellungen am Rohdatenbild automatisch erstellt werden. Wird die Filialdatei zusammen mit der Bilddatei weitergegeben, sieht man die Änderungen auch dann, wenn das Bild an einem anderen Rechner geöffnet wird. Möchte man ein Bild umbenennen, sollte man dies mit Bridge tun, da dann eine evt. existierende Filialdatei automatisch mit umbenannt wird.
- Bei Speicherung der Änderungen in der Datenbank bleibt die Anzeige der Änderungen auf den lokalen Rechner beschränkt. Man ändert die Art der Speicherung in Bridge über "Bearbeiten - Camera Raw Voreinstellungen - Bildeinstellungen speichern in:"
Bildbearbeitung
Archivierung
Kamera-
Einstellungen
Tuning
Auch Lightroom greift auf Camera Raw zu, um Rohdatenbilder anzeigen und bearbeiten zu können.
Angenehm ist, dass dieses Bearbeitungsfenster gleich in die Lightroom-Oberfläche integriert ist, sodass ein zweites Öffnen der Bilder ("In Camera Raw öffnen") entfallen kann und der Export von Jpg-Bildern direkt aus Lightroom heraus möglich ist.
Die Funktionen von Lightroom ähneln sehr denen von Bridge. Von Vorteil ist, dass man für Verwaltung und Verschlagwortung großer Bildbestände sowie Rohdatenentwicklung auch ohne den teuren "großen" Photoshop auskommt.
Allerdings ist zu bedenken, dass Lightroom zwangsweise eine computerinterne Datenbank anlegt. Bevor ein Bild bearbeitet werden kann, muss es zwingend erst in die Datenbank aufgenommen werden; hier werden dann auch alle Änderungen am Bild gespeichert. Bei einem Rechnerwechsel z.B. aufgrund von Festplattenproblemen ist die Gefahr groß, dass die Datenbank mit allen hier gespeicherten Informationen verloren geht, auch wenn die Bilddateien selber auf externen Speichermedien liegen.
In puncto Verwaltung und Verschlagwortung von Bildern bediene ich mich einer gut funktionierenden anderweitigen Lösung.
Näheres hierzu siehe unter Archivierung.